
آموزش EseeCloud CMS برای ویندوز و مک

آموزش EseeCloud CMS دوربین روی کامپیوتر
در این آموزش وصل کردن دوربین بی سیم روی ویندوز دوربین وای فای EseeCloud بر روی کامپیوتر و لپ تاپ از طریق نرم افزار CMS EseeCloud را به شما دوستان ارایه میدیم
۱. ابتدا نرم افزار EseeCloud CMS را دانلود میکنیم از لینک زیر
برای دانلود کلیک کنید نرم افزار EseeCloud CMS
- EseeCloud را روی رایانه خود نصب و اجرا کنید
نرم افزار را روی کامپیوتر خود نصب کنید و آن را اجرا کنید.
از شما خواسته می شود برای اجرای این CMS ، برنامه Microsoft V ++ را روی رایانه خود نصب کنید. لطفاً تأیید را کلیک کنید و با نصب آن موافقت کنید
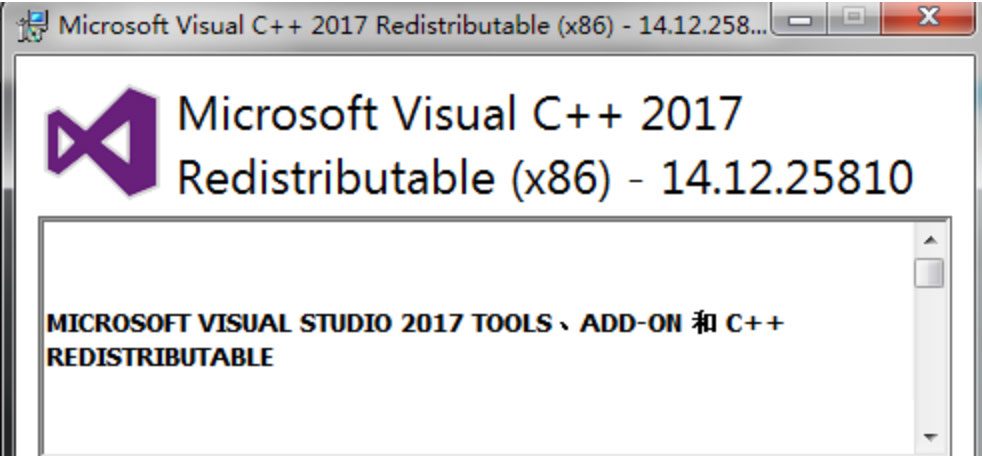
۲.اگر رابط پس از باز کردن آن به حالت خالی تبدیل شد ، لطفاً آن را ببندید و “Run as Administrator” را انتخاب کنید تا دوباره CMS را باز کنید ، همانطور که در تصویر زیر نشان داده شده است
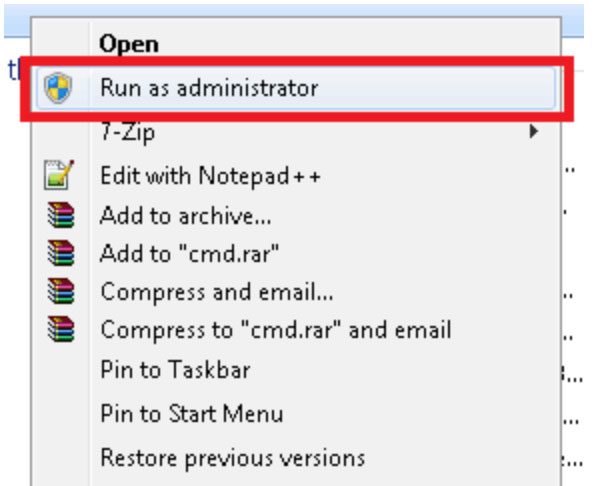
۳. ورود به سیستم EseeCloud CMS ( آموزش EseeCloud CMS از طرق ویندوز )
پس از آن از شما خواسته می شود که CMS را وارد کنید.
با نام کاربری و رمزعبور CMS وارد شوید
نام کاربری پیش فرض: admin
گذرواژه پیش فرض: بدون پسورد ، آن را خالی بگذارید

* با نام کاربری و رمز ورود برنامه وارد شوید
این نسخه جدید CMS به شما امکان می دهد با حساب برنامه خود وارد شوید. اگر با حساب برنامه وارد شوید ، دیگر لازم نیست دستگاه را به CMS اضافه کنید ، دستگاه های اضافه شده در حساب برنامه شما به طور خودکار با CMS هماهنگ می شوند. بنابراین می توانید برای مشاهده مستقیم دوربین ها کلیک کنید. این باعث صرفه جویی در وقت شما می شود.
- باز کردن EseeCloud CMS ، رابط ورود به سیستم ظاهر خواهد شد.
- در پایین “گزینه Switch to Login Cloud” را کلیک کنید. با رابط حساب برنامه خود وارد سیستم شوید.
- پس از ورود به برنامه دستگاه را به EseeCloud CMS اضافه کنید
4.1 افزودن خودکار ، برای افزودن دستگاه ها در LAN اعمال می شود
EseeCloud CMS دستگاه ها را به صورت خودکار در LAN جستجو کرده و آنها را در لیست مدیریت دستگاه نمایش می دهد.
آ. روی “Device Management” در ناوبری پایین کلیک کنید ، دستگاه (های) خود را در آنجا لیست خواهید کرد.
ب دستگاه (ها) را انتخاب کرده و روی Add کلیک کنید. دستگاه (های) شما به EseeCloud CMS اضافه می شود. آنها در سمت راست بالا نشان داده می شوند
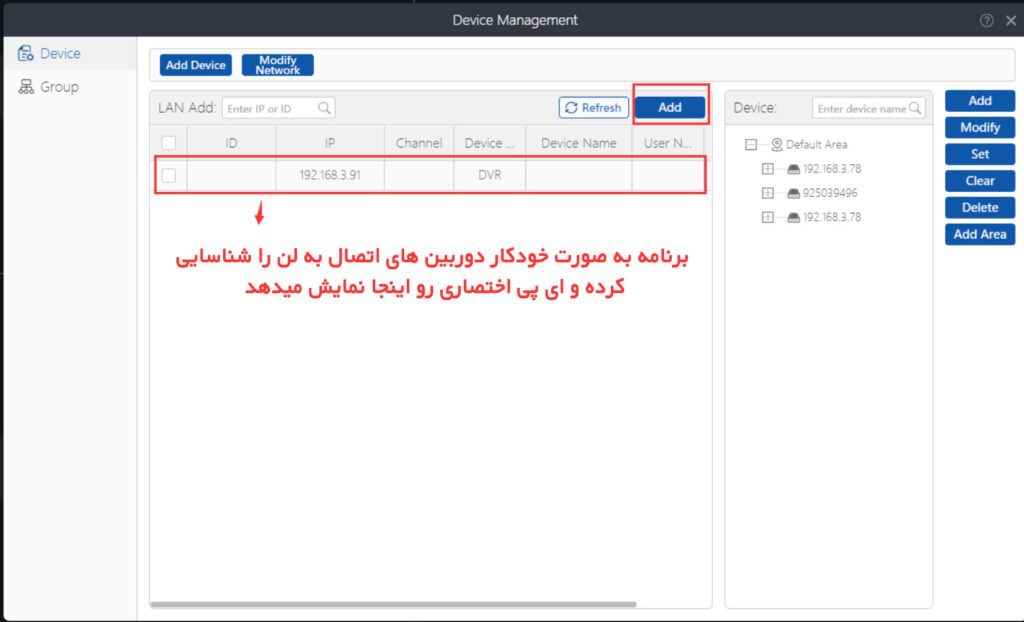
به Live View برگردید و با کلیک بر روی دستگاه در سمت راست بالا ، CMS بارگیری دوربین ها و نمایش فیلم ها را شروع می کند. دوباره با کلیک بر روی دستگاه ، جریان فیلم ها از دوربین ها متوقف می شود.

آموزش EseeCloud CMS به همین راحتی انجام میشود

