
انتقال تصویر دوربین روی لپ تاپ smart pss dahua

آموزش انتقال تصویر دوربین روی لپ تاپ P2P دستگاه های داهوا روی نرم افزار smart pss داهوا:
برای انتقال تصویر دوربین روی لپ تاپ شما باید تنظیمات شبکه و P2P دستگاه رو به درستی انجام بدید. برای این کار روی main menu کلیک میکنیم به قسمت network میریم و سپس در قسمت TCP/IP باید یکسری تنظیمات انجام بدیم.
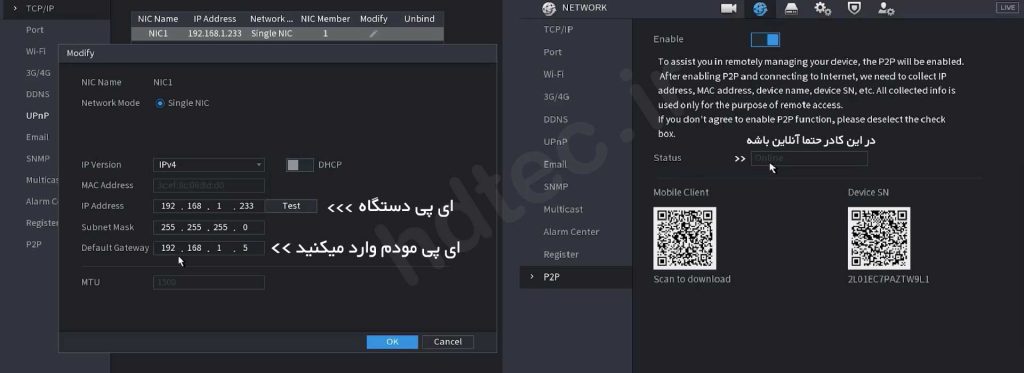
روی Modify کلیک میکنیم تا تنظیمات شبکه را به درستی انجام بدیم، آی پی آدرس دستگاه تون رو توی قسمت IP Address به درستی وارد کنید و در قسمت Subnet mask باید 255.255.255.0 قرار بدید و در قسمت Default Gateway دروازه شماست و شما حتما باید آی پی دیوایسی که ازش اینترنت میگیرید رو در این قسمت وارد کنید. روی قسمت Test میتوانید کلیک کنید که IP تکراری نداشته باشید و روی Ok کلیک کنید.
در قسمت Preferred DNS شما باید DNS های عمومی خودتون رو قرار بدید مثل 8.8.8.8 یا 8.8.4.4 سپس روی Apply کلیک میکنید تا تنظیمات شما ست بشه.
سپس به قسمت P2P باید بروید و حتما توجه کنید که تیک Enable خورده باشه و وضعیت تون آنلاین باشه تا P2P شما برقرار بشه و در قسمت بارکد رو باید توی نرم افزار Smart pss وارد کنید تا P2P شما به درستی انجام بشه.
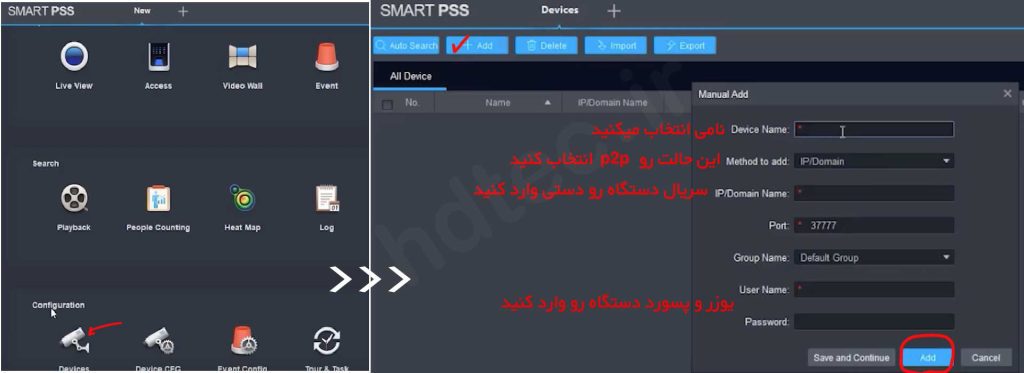
حالا وارد نرم افزار Smart pss داهوا میشویم و روی قسمت Device کلیک کنید اگر شما بخواهید انتقال تصویر دوربین روی لپ تاپ رو به صورت P2P انجام بدید باید روی Add کلیک کنید نام به دلخواه در قسمت Device name وارد کنید اگر دستگاه شما در خانه هست میتونید اسم home بزارید.
در قسمت Method for add شما باید حتما روی SN بگذارید. و در قسمت SN باید حتما سریال نامبر دستگاه خودتون رو به درستی در این جا وارد کنید.
فقط دقت کنید که حتی یک کارکتر رو هم نباید اشتباه وارد کنید. در قسمت Group name ممکنه شما چندین دستگاه داشته باشید که شما میتوانید گروه بندی کنید و در غیر اینصورت گزینه Default Group انتخاب کنید.
در قسمت های بعدی User name و password دستگاه خود را وارد کرده و روی Add کلیک کنید و صبر کنید تا دستگاه شما وضعیتش آنلاین بشه و سبز رنگ بشه.انتقال تصویر دوربین روی لپ تاپ
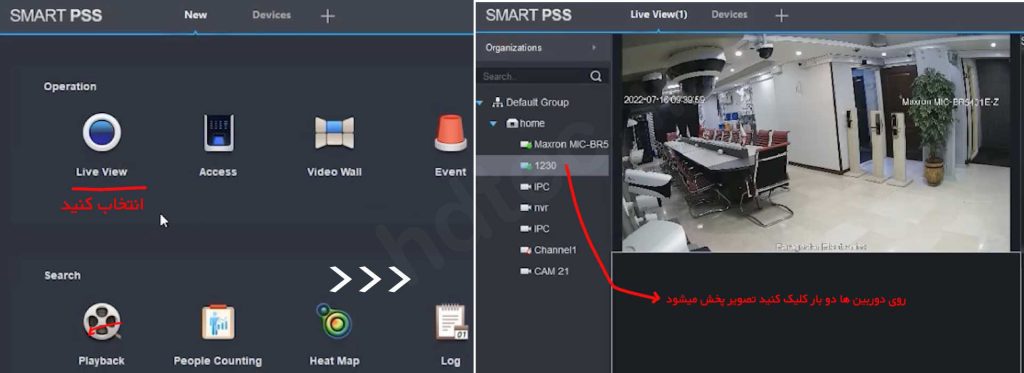
برای این که تصویر Device خودمون رو ببینیم روی + بالا کلیک میکنیم و سپس به قسمت live view میرویم همونطور که مشاهده میکنید home رو که ساخته بودیم در اینجا مشاهده میکنیم روی فلش کلیک میکنیم لیست دوربین ها رو میاره و کافیه 2 بار روی هر دوربین کلیک کنید تا تصویر رو براتون بیاره. امیدوارم آموزش انتقال تصویر دوربین روی لپ تاپ براتون مفید باشه.

سلام و عرض ادب
سال نو مبارک
من یه سوال فنی داشتم
دوربین های شرکت که حدود 70 تا دوربین هست رو من دارم با کامپیوتر و از طریق نرم افزار smart pss چک میکنم
ولی به شدت مصرف اینترنت بالا هستش
از طریق کابل شبکه به سوییچ وصل هستم
راهنمایی که میخام اینکه ممکن هست من بدون اینترنت و از طریق همین کابل شبکه بتونم دوربین هارو داشته باشم بدون استفاده از اینترنت برای این نرم افزار
سلام وقت بخیر
بله داخل نرم افزار smart pss دستگاه رو حذف و مجدد ادد کنید و در هنگام اضافه کردن methode to add رو ip/domain انتخاب کنید و یوزر و پسورد دستگاه بزنید و save
وقتی در حالت p2p تنظیم کرده باشید از طریق اینترنت روی برنامه دارید مشاهده کنید که هزینه اینترنت دارید