
انتقال تصویر DVR به کامپیوتر
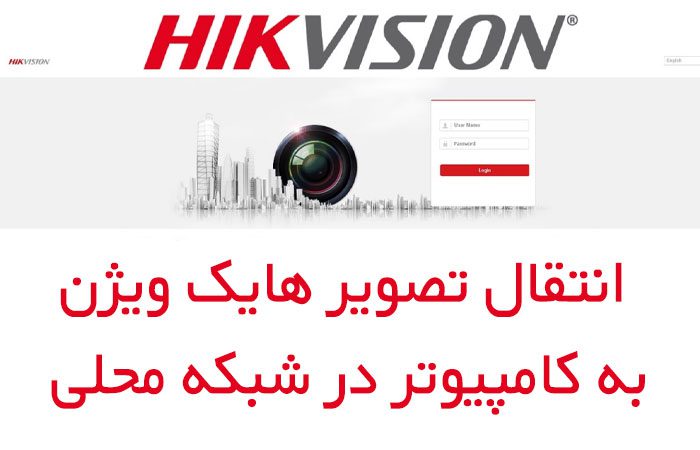
انتقال تصویر DVR به کامپیوتر همچنین در صورت عدم استفاده صحیح اتصال DVR ، می توانید از این اطلاعات برای کمک به شما برای حل مشکل استفاده کنید. فقط بقیه مقاله را بخوانید.
در تصویر زیر نحوه اتصال DVR و رایانه به روتر را نشان می دهد. ( انتقال تصویر DVR به کامپیوتر )
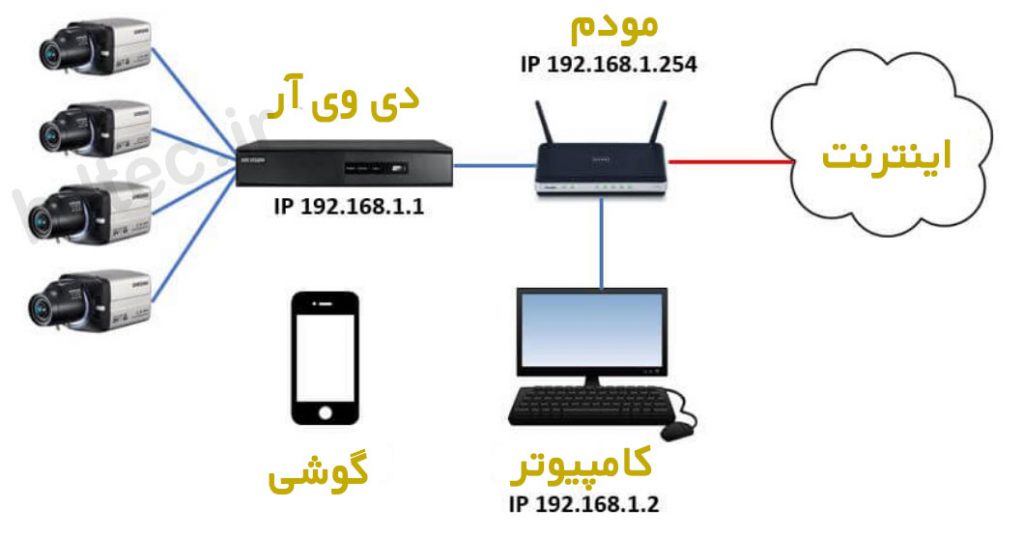
نمودار همچنین نمونه ای از آدرس های IP مورد استفاده سه دستگاه را نشان می دهد ، توجه داشته باشید که آنها مشابه هستند و بخشی از همان محدوده IP هستند.
قبل از پیکربندی دسترسی از راه دور اطمینان حاصل کنید که می توانید با استفاده از یک مرورگر وب مانند اینترنت اکسپلورر ، Google Chrome یا Firefox به DVR دسترسی داشته باشید (معمولاً اینترنت اکسپلورر بهتر است).
بیشتر DVR ها و دوربین IP با Internet Explorer سازگار هستند ، به همین دلیل توصیه می شود ابتدا این مرورگر وب را امتحان کنید.
در رایانه یا لپ تاپ خود کافیست مرورگر وب (I.E.) را باز کرده و آدرس IP DVR و نام کاربری و رمز عبوری را که ایجاد کرده اید تایپ کنید.
برای مشاهده لیست تمامی >> دستگاه های ضبط تصویر
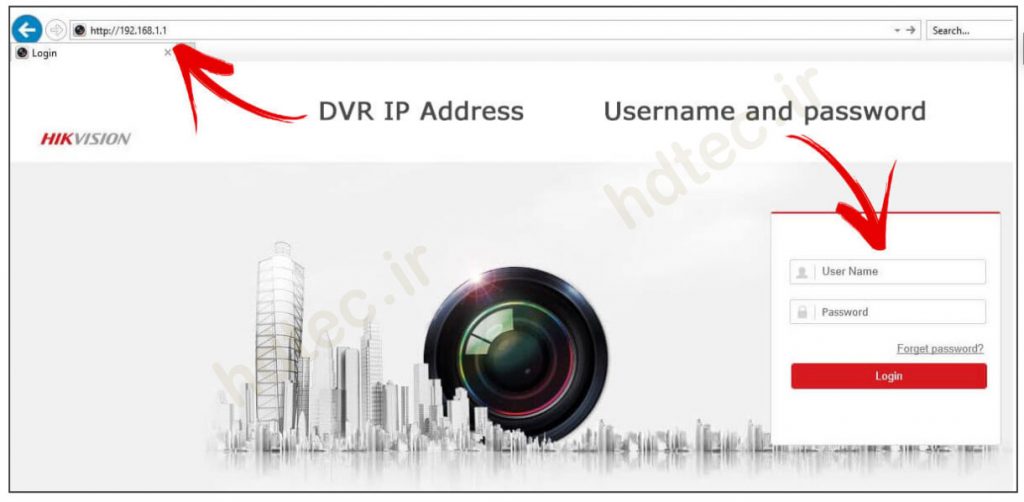
معمولاً در اولین باری که سعی دارید از طریق یک مرورگر وب به DVR دسترسی پیدا کنید ، پیامی که درخواست نصب افزونه را نشان می دهد ، ظاهر می شود. فقط کلیک کنید تا بپذیرید و نصب کنید.
در حین نصب افزونه ، بعضی اوقات با یک پیام آزار دهنده مشکل وجود دارد که می گوید “لطفا اینجا را کلیک کنید تا افزونه را بارگیری و نصب کنید” حتی پس از نصب آن.
بعد از وارد کردن نام کاربری و رمزعبور صحیح ، می توانید دوربین های خود را از طریق مرورگر وب مشاهده کنید ، به این معنی که نصب محلی خوب است.
همانطور که در تصویر زیر مشاهده می کنید DVR بطور صحیح از طریق شبکه محلی کار می کند و فیلم را به مرورگر وب ارسال می کند (I.E.).
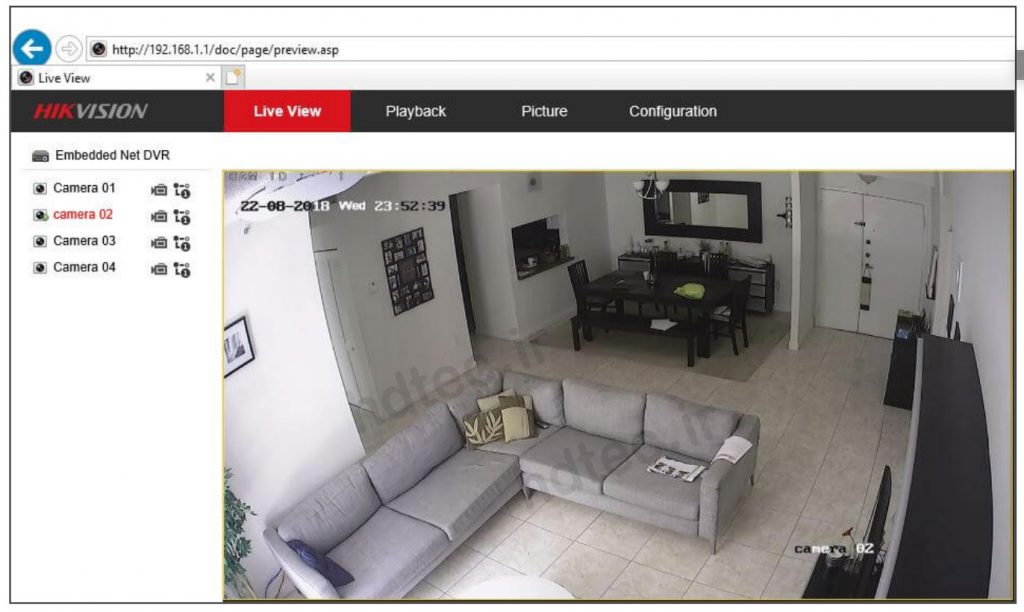
قدم بعدی این است که مطمئن شوید DVR تمام اطلاعات شبکه صحیح را برای پیکربندی دسترسی از راه دور دارد ، می توانید آنها را در منوی شبکه بررسی کنید.
روی منوی DVR “پیکربندی” و “شبکه” کلیک کنید
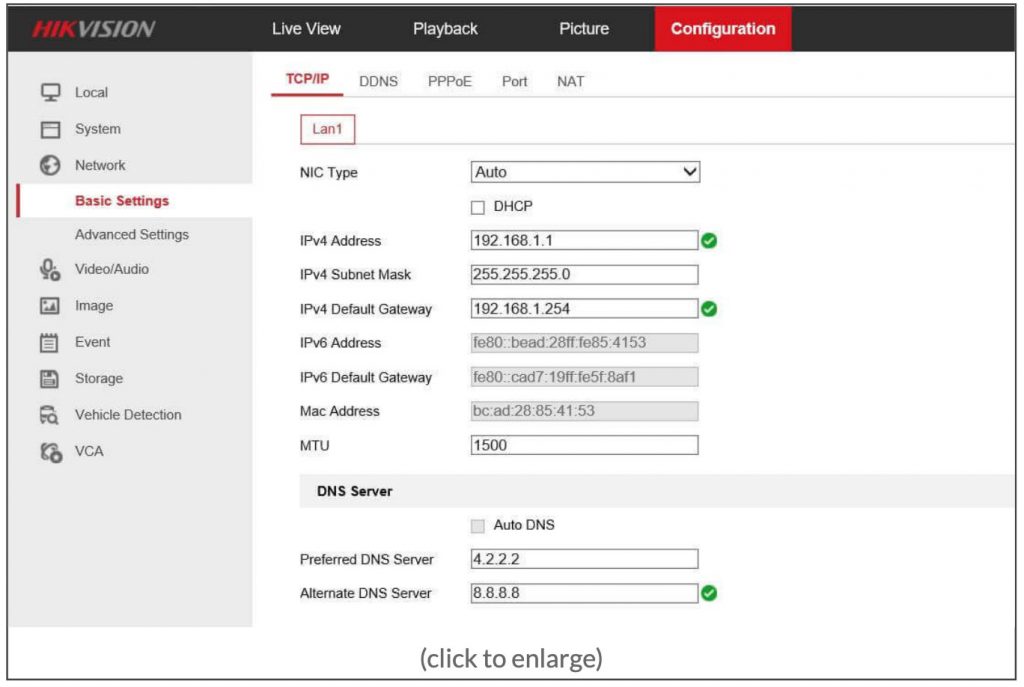
در فهرست تنظیمات اساسی شبکه موارد زیر را بررسی کنید:
- آدرس IP IPV4 DVR (با توجه به دامنه شبکه شما).
- IPV4 Subnet Mask (معمولاً همان رایانه شما خواهد بود).
- پیش فرض IPV4 Gateway (این IP روتر است).
- سرور DNS (می توانید از 4.2.2.2 و 8.8.8.8 استفاده کنید).
توجه: اگر کادر DHCP (Dynamic Host Configuration Protocol) را چک کنید ، DVR تمام اطلاعات را از روتر دریافت می کند ، فقط مطمئن شوید که اطلاعات صحیح است و کادر DHCP را بردارید.
تنظیمات درگاه دی وی ار (port) انتقال تصویر DVR به کامپیوتر
DVR از پورت ها برای برقراری ارتباط با مرورگر وب ، نرم افزار رایانه و برنامه موبایل استفاده می کند. (اینها درگاههای مجازی هستند ، هیچ نوع فیزیکی ندارند).
این اطلاعات در منوی شبکه تحت تنظیمات اصلی و پورت موجود است. (تصویر زیر را ببینید)

در اینجا به جزئیات توجه کنید زیرا برای انتقال تصویر DVR به کامپیوتر بسیار مهم هستند.
هر پورت یک سرویس موجود در DVR را ارائه می دهد و مشتری مانند رایانه ، موبایل یا تبلت از طریق آن درگاه ها به آنها دسترسی پیدا می کند.
توجه داشته باشید که من فقط درگاه HTTP را از مقدار پیش فرض (80) به 8081 تغییر داده ام
8081 فقط نمونه ای برای جایگزینی 80 است و برای تغییر درگاه به این ترتیب بسیار معمول است تا درگاه DVR با پورت های روتر مغایرت نداشته باشد (که به طور پیش فرض 80 است).
پورت RTSP 554 یک استاندارد جهانی است و برخی از نرم افزارها با درخواست اتصال به این پورت ، جریان ویدیویی را از DVR دریافت می کنند.
پورت HTTPS 443 همچنین یک استاندارد جهانی برای اتصال ایمن از طریق یک مرورگر وب است.
از درگاه سرور 8000 برای پخش ویدئو به یک نرم افزار رایانه ای یا برنامه موبایل استفاده شده توسط سازنده (Hikvision) استفاده می شود.
بعد از تغییر درگاه HTTP از 80 به 8081 مرورگر وب قطع می شود ، بنابراین باید با آگاهی از شماره پورت جدید مجدداً به یکدیگر وصل شوید ، در مثال ما باید http://192.168.1.1:8081 را در مرورگر وب تایپ کنید.
نمودار زیر تمام دستگاه های موجود در شبکه دوربین مدار بسته شما را نشان می دهد.
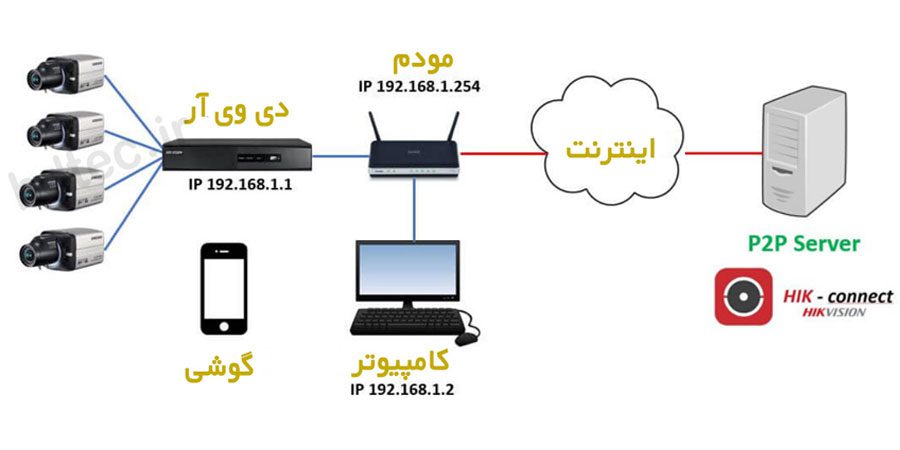
توجه داشته باشید که DVR ، روتر ، رایانه و موبایل در شبکه محلی هستند ، در حالی که سرور Hikvision P2P در اینترنت است.
DVR پس از تنظیمات سرویس اتصال در موبایل با برنامه iVMS-4500 ، ویدئو را به اینترنت به سرور Hikvision ارسال می کند.
به همین دلیل با استفاده از برنامه می توانید از طریق تلفن همراه ارتباط برقرار کنید
نتیجه: همه چیز را باید قدم به قدم انجام داد تا اطمینان حاصل شود که کارهای اصلی قبل از حرکت به سطح بعدی کار می کند. نحوه انتقال تصویر DVR به کامپیوتر به همین راحتی انجام شد امیدوارم که این بتواند به شما کمک کند.
