
دانلود و آموزش اپلیکیشن iCute eye

در این آموزش (دانلود و آموزش اپلیکیشن iCute eye) دوربین icute eye مورد بررسی و آموزش قرار دادیم که در زیر ویژگی های این دوربین رو قید کردیم با هم مرور میکنیم
1- بدون نیاز به کابل کشی 2- بدون نیاز به nvr 3- کیفیت فول اچ دی با کیفیت ۲ مگاپیکسل 4- قابلیت گردش عمودی و افقی 5- دارای نرم افزار کنترلی بر روی موبایل و تبلت بر روی سیستم عامل های ios و android 6- ساپورت از MICRO SD CARD تا 64 گیگابایت 7- قابلیت زوم دیجیتال 8- قابلیت مکالمه دو طرفه با وضوح صدای بالا 9- مجهز به سیستم مادون قرمز و دید در شب 10- کنترل از راه دور بدون نیاز به ip static 11- قابلیت نمایش و دانلود تصویر آنلاین 12- قابلیت ذخیره سازی بر روی موبایل و دوربین همزمان 13- دارای قابلیت آلارم و هشدار آنلاین 14- مجهز به ir cut
الزامات نصب : ( دانلود و آموزش اپلیکیشن iCute eye )
جهت نصب دوربین wifi ip دو مشخصه زیر الزامی میباشد:
1. وجود برق 220 ولت
2. وجود اینترنت wifi
برای اتصال دوربین در حالت AP Mode :
1- نرم افزار Icute eye را از playe store (در گوشی های آندرویید) و یا از appstore (برای گوشی های ios ) یا از طریق لینک زیر دانلود و نصب نمایید.
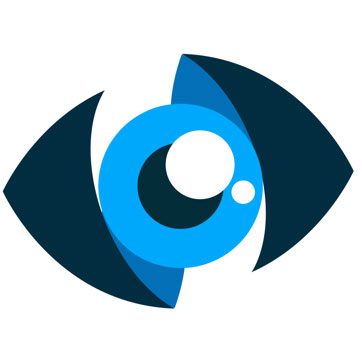
برای دانلود نسخه اندروید – IOS – ویندوز میتوانید دانلود کنید
دوربین رو به منبع تغذیه وصل کنید، ابتدا دوربین رو ریست کنید … 30 ثانیه صبر کنید…تا آماده به کار شود
برای کانفینگ دوربین ابتدا وایرلس گوشی روشن کنید در قسمت سرچ WiFi اسم دوربین رو انتخاب کرده و کانکنت شوید
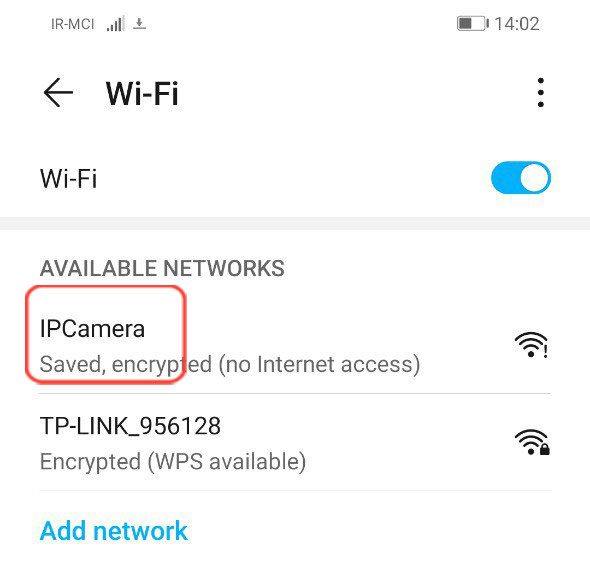
بعد وارد برنامه شوید و ثبت نام کنید Quick registartion نرم افزار ریجیستر شود و بعد از ثبت نام وتاییدیه وارد برنامه شده LOGIN کنید (وارد برنامه شوید) از منو بالا گزینه + رو انتخاب کنید و گزینه Add device کلیک کنید

۴. گزینه Add Device را انتخاب کرده ، در قسمت اد دیوایس پایین صفحه اسم دوربین مشخص است انتخاب کنید و در مرحله بعد یک اسم برای دوربین قرار میدین و در رمز دوربین در حالت دیفالت ۱۲۳۴۵۶ است وارد میکنید
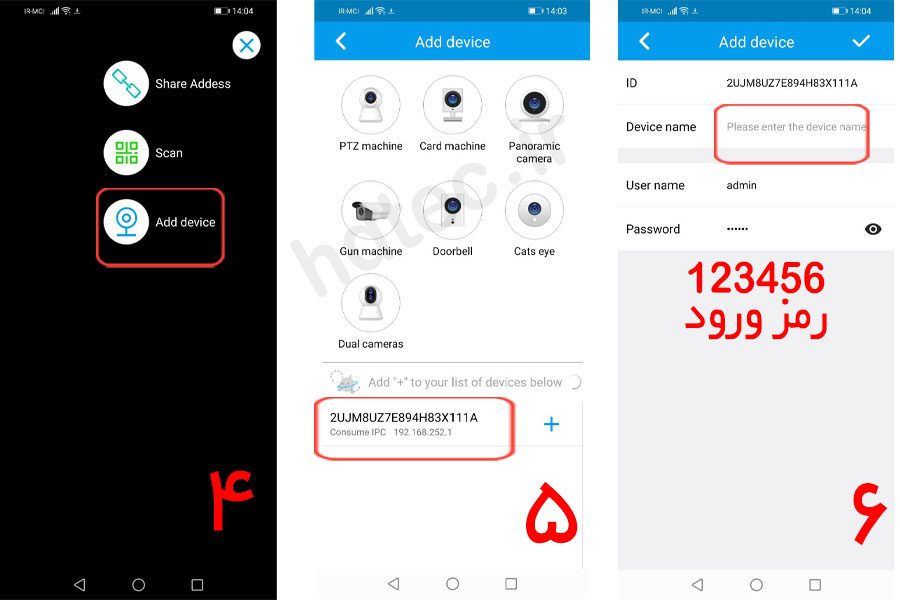
۷.در این قسمت میبینید که اسم دوربین در برنامه Icute eye ثبت شده و وضعیت آنلاین بودن دوربین مشخص است با زدن روی اسم ثبت شده دوربین وارد صفحه نمایش تصویر آنلاین دوربین میشوید

۸. با انتخاب گزینه تنظیمات دوربین در حالت نمایش وارد تنظیمات دوربین و نرم افزار میشوید
۹.گزینه WiFi Setting را انتخاب کرده تا وارد لیست وای فای شوید
روش config کردن دوربین با مودم یا روتر :
بعد از نصب در حالت AP Mode وارد تنظیمات وای فای شوید از طریق نرم افزار…
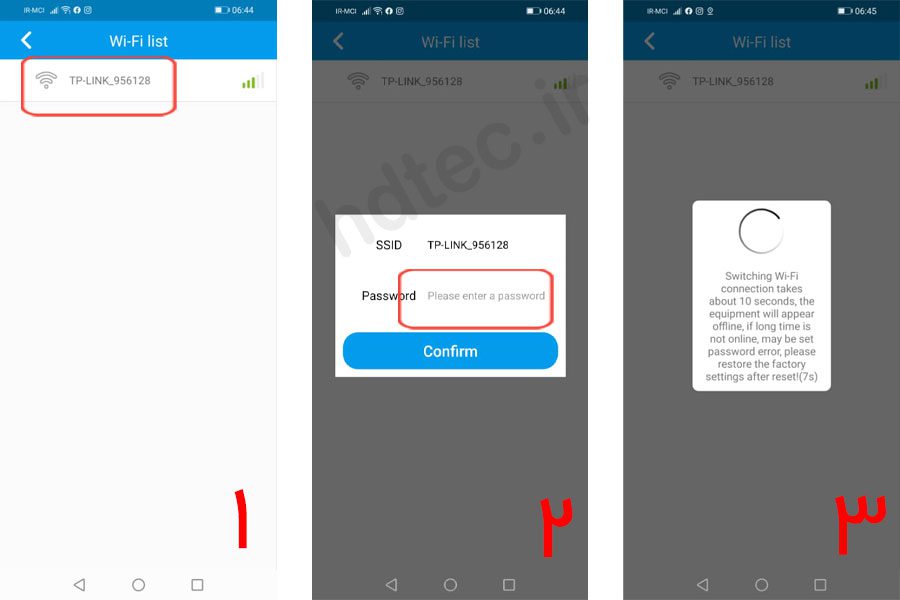
۱. وای فای مودم رو پیدا کرده و انتخاب کنید
۲. رمز WiFi مودم رو وارد کنید
۳.منتظر بمانید تا دوربین با گوشی کانکت شود و بعد از ارتباط مودم با دوربین وارد صفحه نمایش آنلاین از طریق اینترنت میشود
به همین راحتی دانلود و آموزش اپلیکیشن iCute eye نصب و راه اندازی شده و از امنیت و دوربین استفاده کنید
تهیه شده توسط گروه فنی مهندسی اچ دی تک

سلام
دوربین وای فا دار دارم 2 ساله استفاده میکنم راضی هستم الان چند روزه ب مشکل خورده هرکاری میکنم وصل نمیشه خواهشن کسی میدونه راهنمایی کنه
با درود خدمت شما دوست عزیز،
دوربین با اپلیکیشن icute eye تمام کردیم شاید سرور انتقال تصویر قطع شده باشه که اطلاع در این خصوص نداریم
سلام خب الان چه برنامه ای نصب کنم ک مثل ثابق وقتی یه شهر دیگه هستم بتونم با اون برنامه بادوربینم محیطی ک دوربین نشون میده ببینم خواهشن راهنمایی کنید
با درود خدمت شما دوست عزیز
هر دوربینی اپلیکیشن مخصوص خود را دارد نیست که برای همه دوربینها جواب بده
الان فیلتر شده فک کنم امکانش نیست
سلام وقت بخیر این نرم افزار و یا سرور دوربینی موجود نداریم که تست انجام شود
سلام،تفاوت ap mode با qr code چیه
من تمام مراحل رو میرم همش درست کار میکنه فقط از محیط بیرون نمیتونم به دوربین وصل شم چیکارکنم
با درود خدمت شما دوست عزیز
ap mode مخفف access point است و QR Code برای بعضی دوربین ها میتونید کد کیو ار را اسکن کنید و اون سریال دوربین و یا کد دوربین داخل اپلکیشین قرار داده شود
شما به صورت شبکه داخلی یا همان access point وصل دوربین هستید برای این کار باید داخل نرم افزار دوربین که روی گوشی نصب کردین مودم که درمحل دارید به دوربین معرفی کنید که دوربین به شبکه اینترنت متصل شود